Application
WowUp provides a number of settings to allow you to setup your addon management however you like.
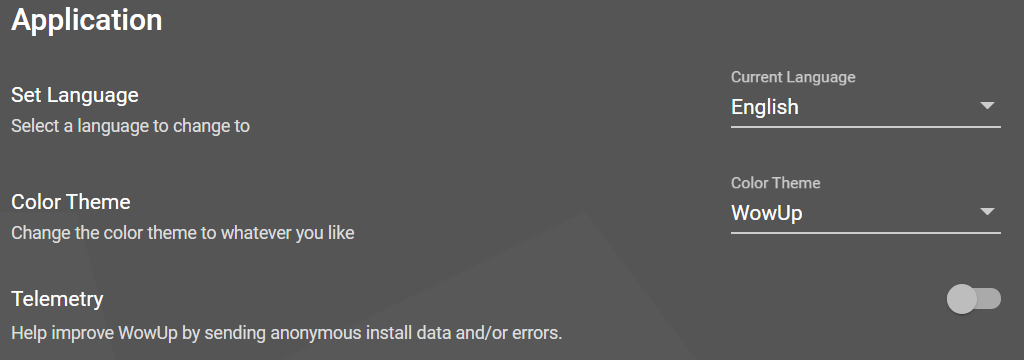
Telemetry
This toggle allows you to turn on or off anonymous data collection for the app. We use this data to identify what operating systems we may or may not need to support, what locales might useful, and the popularity of app features.
Note
There is no personal information sent via telemetry. If you disable this option no information is sent to WowUp.
Minimize on Close
When closing the WowUp window, minimize to the taskbar notification area on Windows or the menu bar on Mac.
Enable System Notifications
Enable various system notification popups, such as auto updated addons.
Enable Hardware Acceleration
Disabling hardware acceleration might solve FPS issues and fix other rendering issues for some machines.
Note
Changing this setting requires a restart.
Symlink Support
This option is for advanced users, who have their addons setup specifically with symlinks. Typically this would be addon developers.
If you do not know what a symlink is you do not need this.
Launch WowUp with System
WowUp will be started automatically when you start up your system.
Launch WowUp Minimized
WowUp will start minimized and be in the taskbar notification area on Windows or the menu bar on Mac.
Enable App Badge Notification
Show a badge on the app icon with the number of addons with available updates.
Note
The number shown in the badge represents updates across all of your WoW clients. Not just the one you have selected.
Handle CurseForge Download Links
If you decide that you would like to have WowUp handle install links from the CurseForge website you can. This works by setting WowUp as the default application to handle their website's custom protocol on your system.
Note
The Overwolf CurseForge app will no longer handle the install links when you enable this if you are for some reason running both apps.